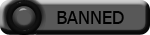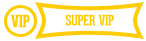| Search (advanced search) | ||||
Use this Search form before posting, asking or make a new thread.
|
|
02-10-2014, 12:51 PM
Post: #1
|
|||
|
|||
|
coolice cron job only collection
please help me build a full working collection off cron jobs for all coolice software
there programs on here for download look awesome but the minute you cronjob most take a turn for the worst so please help me build a full working collection of working cronjobs only no software just the cron jobs for each coolice product around 16 in total ill test and confirm personally and leave max repp and id ask any one else who downloads the cronjobs to leave max repp ill uploading all now as i speak and ill host all working cronjobs from my server and add links below just to show ill do my bit ass well ill also state what cronjobs arnt working ! so ill give working links to working cronjobs and ill state wich jobs dont work |
|||
|
02-10-2014, 12:55 PM
Post: #2
|
|||
|
|||
|
RE:
INSTALLATION INSTRUCTIONS
Step 1. Locate your package files. Inside the folder you should find two files - "importbuddy.php" and a backup file in *.zip format both of which you need to upload to your hosting servers's root folder. (the default folder for your website) Step 2. To begin the installation, once you upload the two files load up "importbuddy.php" in your browser. So you should load the following address in your address bar: "http://yourdomain.com/importbuddy.php". Step 3. Once you load it up you are asked for authentication. Enter "coolice" as password (without the quotes) to start the installation. Follow the installation steps that appear on your screen in order to set up your website via the "BackupBuddy Restoration and Migration Tool". In step 1 the manager should be set to use the backup you just uploaded so you should simply click next. On step two choose "Migrate to new server" and click to proceed. Now the installation manager will extract the contents of the backup on your server. Please allow up to a several seconds for the process to finish. If your server supports high speed extraction this should only take about 10-15 seconds else up to 30 seconds. Once "Files successfully extracted." message appears on your screen click to proceed to the next step. (Note: If the process fails you will have to open up your cPanel's file manager and extract the archive manually and then run the installation manager but click on "Advanced Configuration Options" on Step 1 and check "Skip zip file extraction" - then proceed with the further steps.) On step 4 you define your database parameters and your site's URL. Your website URL should be set already so leave it as it is and proceed by editing your database settings below. The first thing you need to do is login to your hosting's cPanel and create a database for your website using the "mySQL Databases" icon. You can also assign a username for it or use your default cPanel username and password. Make sure to leave the database prefix to it's default value ("wp_"). Enter the details of your newly created database to the installation manager and click to "Test database settings". If the connection is successful and you get "Success" on all four lines meaning you can proceed to step 5 by clicking next. Please allow up to a minute for the installation manager to extract the content of your site's database. Once done you should get the following message "Initial database import complete!" click next to finalize the database migrating process and wait for the "Import Complete!" message. (Note: If the process fails then your server has strict permissions set and does not allow editing files via PHP. You will have to manually edit "wp-config.php" with your database connection settings using your file manager. Once that is done you will be able to load up your website.) Step 4. Now your website has been installed successfully. You can manually delete the installation files using file manager or FTP connection because usually your hosting's settings don't allow automatic file deletion. So just go ahead and delete those yourself. Step 5. You are all set and your website is up and ready so go ahead and load it up. Proceed to USAGE INSTRUCTIONS below. USAGE INSTRUCTIONS Important Note: After you make any change on your website you have to clear the cached static content to see the changes. Go to your administration panel and click on "Performance". There's a button "empty all caches" - click on it to remove the cached pages. Once you do that you will be able to see your website with the modifications you did. If you need to do that on regular basis you can temporarily disable the plugin or not use it at all. 1. ADMINISTRATION To open your website's administration panel go to "http://yourdomain.com/wp-admin" and login with the following details: Username: admin Password: changeme (Please make sure to change the password immediately after logging in from the "Users" tab) IMPORTANT: It is highly recommended that you enable caching for your website. You can do that from the "Performance" tab inside your administration panel. Click on "auto install" button on both messages on the top to configure the plugin for your hosting server. 2. MAIN SETTINGS 2.1 To change your website's settings in your administration panel go to "Settings->General". From there you can change titles, taglines and etc. 2.2 To switch your website's template in your administration panel go to "Appearance" and click to "Activate" the other theme available. You can switch between themes at any time so feel free to choose the one you like best. 2.3 To change the current advertisments on your website in your administration panel go to "Appearance" -> "Widgets". You will see the active widgets on the right sidebar. Click to expand any of them and edit their value. There are instructions in the title value which you can follow. Edit the value of the text field below it accordingly and save it. 2.4 To change your website's header/logo graphic locate "PSDs" archive included with your purchase details and use the PSD files to change your logo. The updated file you need to overwrite with the current logo in "/wp-content/themes/template/images/headerlogo.png" for the DARK template or "wp-content/themes/template2/images/headerlogo.png" for the LIGHT template. 3. AUTOMATION In order for your website to get updated on a regular basis with new content you will need to set up cron jobs(automated tasks) that tell your server to executed certain scripts to update your website's content without you having to do any of the work. To do that simply login to your hosting's cPanel and locate the "cron manager" or "cron jobs" icon. Click on it and create cron jobs for the following files to execute once a week: Commands: /usr/bin/php -q /home/{CpanelUsername}/public_html/{RootFolder}/cronjob/fetch.php /usr/bin/php -q /home/{CpanelUsername}/public_html/{RootFolder}/cronjob/fetch2.php /usr/bin/php -q /home/{CpanelUsername}/public_html/{RootFolder}/cronjob/fetch3.php Time Period: Minute: 0 (or what ever) Hour: between 10 AM and 8 PM (make sure to have every cron executed at least an hour apart) Day: * Month: * Weekday: 1 (for Monday) Replace "{CpanelUsername}" to your corresponding cPanel username (don't leave the curvy brackets) and enter those lines as code for the cron jobs to execute once a week. Replace "{RootFolder}" to your site's root folder. If you have set up your hosting just for your website then you can remove that part. If you have set up your website as an addon domain then you need to replace that with your site's root folder which would normally be your domain name e.g. "yourdomain.com". 4. FAQ Q: How does the updating process actually works? A: Your website will get updated automatically through the cron jobs you have set. Those cron jobs tell you server to execute certain scripts that retrieve fresh new information and update your website without you having to do anything. Please make sure you have set your cron jobs correctly and that they are actually executing. The new content is retrieved on a weekly basis so please allow up to a week to have your website updated. Q: My website isn't loading up correctly and when I click on any links I get errors. A: This might be due to a permalink issue caused when uploading your website due to having different server settings. To fix this please login to your administration panel as described above. Once you are in the administration panel go to "Settings->Permalinks" and click to "Save Changes". This overwrites all internal links of your website and should fix your issues. Q: I can't upload/install any plugins from my administration panel. A: As your website has been migrated/restored you need to make a chance in the configuration. Open up your admin panel and go to "Settings" -> "Media". There's an "upload path" field with a long value. Go ahead and remove that value so the input is empty and save it. Once you do that you'll be able to upload any plugin. Q: I made some changes to the content/code/layout/functions but I'm not seeing them changed on my website. A: After you make a change on your website you have to clear the cached static content to see the changes. Go to your administration panel and click on "Performance". There's a button "empty all caches" - click on it to remove the cached pages. Once you do that you will be able to see your website with the modifications you did. If you need to do that on regular basis you can temporarily disable the plugin or not use it at all. |
|||
|
02-10-2014, 12:59 PM
(This post was last modified: 02-10-2014 01:13 PM by anonymous1981.)
Post: #3
|
|||
|
|||
|
RE:
working 100%
or simply go to root dir #rlen.co.uk/hostedcronjobs/# master hosted cron job file from my payed for jewerly clone just cronjob link#rlen.co.uk/hostedcronjobs/jewerlycronjob.rar# simply just cron job ok ive just tested software clone cronjobs dont work please can some one share software clone cronjobs thank you THANKS LIKEUCARE BUT THATS NOT WHAT IM SEEKING BUT REP + FOR FAST REPLY THANKS BRO YOU DONT HAVE ANY WORKING CRONJOBS YOU WOULD LINK TO SHARE ive just added 100% working content and social clone ive left them in same folder just upload to content plugins link#rlen.co.uk/hostedcronjobs/con and soc ready.rar# ive just added 100% working content and social clone ive left them in same folder just upload to content plugins link#rlen.co.uk/hostedcronjobs/con and soc ready.rar# |
|||
|
02-10-2014, 01:35 PM
(This post was last modified: 02-10-2014 01:43 PM by anonymous1981.)
Post: #4
|
|||
|
|||
|
RE:
softwareclone cronjobs dont work
nor do gamesclone and ill build a addon for this game clone with ps4 and box one on it , if some one can give the working cronjobs moviesclone and vidieoclone please can some share these files or part of these files for us all to use thank you kindle clone dont work ither and i think where missing part of the musicclone cronjobs please can members share sharing is caring thanks |
|||
|
02-10-2014, 03:32 PM
Post: #5
|
|||
|
|||
| RE: | |||
|
02-12-2014, 06:08 PM
Post: #6
|
|||
|
|||
|
RE:
you can try to execute cronjob manually... check your site if this updates your links
|
|||