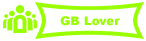| Search (advanced search) | ||||
Use this Search form before posting, asking or make a new thread.
|
|
11-20-2016, 12:28 AM
Post: #1
|
|||
|
|||
|
Tricks to Speed up any website superfast in 5 seconds without coding
Speed up any website superfast in 5 seconds without coding
Follow below Leverage Browser Caching method by wordpress W3 Total Cache plugin configuration to speed up your wordpress website superfast in 5 seconds and easily improve your PageSpeed and YSlow easily- Fix Leverage browser caching of static assets website Easily without coding via http://share-ask.com/wordpress-leverage-...-settings/ or follow below W3 Total Cache plugin configuration 1. Uninstall Any Cache plugin in WordPress Inorder to install W3 Total Cache in WordPress, you have to Deactivate and delete any other caching plugin like supercahe, Quick Cache ,etc if you already have installed in your WordPress admin panel. Before proceeding,you have to confirm below settings your web hosting control panel or your SSH account. The folder in your ftp called wp-content/ and this path wp-content/uploads/ (temporarily) must have 777 permissions allotted by you manually if its not set before proceeding, You have to right click the above two locations (wp-content and this path wp-content/uploads/ (temporarily) ) and change 777 permissions leverage browser caching w3 total cache 2. Install W3 Total Cache in WordPress To begin new Installation of W3 Total Cache in WordPress , Login as an administrator to your WordPress Admin account Go to your WordPress admin panel, and click on Plugins » Add New, where you will search the name “W3 Total Cache”. Find W3 Total Cache and activate the plugin on the "Plugins" page to complete the installation 3. W 3 total cache configuration SETTINGS After finishing Installation of W3 Total Cache configure General Settings by below tips to speed up your slow website . leverage browser caching w3 total cache A)Page Cache Go to Page Cache and Just check web Page Cache to turned on caching, as a result it allows you to increase response time of your server load and show a web cached copy. Page Cache B)Browser Cache Go to Browser Cache and it is recommended to click to turn it on and click save all Settings button Browser Cache Just check the Enable Browser Cache option and click Save all settings button which helps in leveraging browser caching. How to add expires header lifetime in Browser Cache when w3 total cache expires headers are not working Follow below steps to add expires header lifetime in Browser Cache easily Click the Enable box for below options set Last-Modified header, set expires header set cache control header, set W3 Total Cache header enable HTTP (gzip) compression. Set all the cache control policies to : Cache with Max-age. Similarly For HTML and XML Click the Enable box for below options Set expires header lifetime : 7200 seconds. Set Last-Modified header, set expires header, set cache control header, set W3 Total Cache header and enable HTTP (gzip) compression. Similarly for For CSS and JS Click the Enable box for below options Set expires header lifetime : 31536000 seconds (over 1 year). Enable set Last-Modified header, set expires header, set cache control header, set W3 Total Cache header and enable HTTP (gzip) compression. Similarly For Media and other files Click the Enable box for below options Set expires header lifetime : 31536000 seconds. Enable set Last-Modified header, set expires header, set cache control header, set W3 Total Cache header and enable HTTP (gzip) compression. Below is screenshot to add expires header lifetime in Browser Cache when w3 total cache expires headers are not working w3-total-cache-browser-cache-settings-add-expires-header-lifetime C) Database Caching Go to Database Caching and it is recommended to click to turn it on and click save all Settings button Database Cache W3 Total Cache Our recommendation for beginners when choosing Database Cache Methods is to use the Disk option for the Database Cache ,but please test and analyse the site's speed before you go with Disk option Database Cache Methods Database Cache Methods D)Object Caching Go to Object Caching and it is recommended to click to turn it on and click save all Settings button Object Cache Object Cache Methods Our recommendation for beginners when choosing Object Cache Methods is to use the Disk option for the Object Cache ,but please test and analyse the site's speed before you go with Disk option Object Cache Methods CDN (Content Delivery Network) Go to Content Delivery Network option and it is recommended to click to turn it on and select your Content Delivery Network from the drop down list like. MaxCDN is one of the most known paid CDN whereas CloudFlare has both Free and Premium packages and click save all Settings button . CDN Content Delivery Network Advance Page Cache settings Advance Page Cache settings After completed with General Settings, click on Page Cache in the left menu and you will land at the Advance Page Cache settings below. Advance Page Cache settings Caching the Front Page After clicking General Settings, click on Page Cache in the left menu it is recommended to click Cache front Page (which is home page )to turn it on and click save all Settings button Caching the Front Page Cache the Feeds After clicking Page Cache in the left menu it is recommended to click Cache the feeds as shown below to turn it on and click save all Settings button Cache the Feeds Cache HTTPS Requests After clicking Page Cache in the left menu it is recommended to click Cache HTTPS Requests tick box for caching website which has SSL installed as shown below to turn it on and click save all Settings button Cache HTTPS Requests Cache Requests Only for domain.com Site Address After clicking Page Cache in the left menu it is recommended to click Cache Requests Only for domain.com Site Address tick box for caching your own website as shown below to turn it on and click save all Settings button Cache Requests Only for domain.com Site Address Don't Cache Pages for Logged in Users After clicking Page Cache in the left menu it is recommended to click Don't Cache Pages for Logged in Users tick box for stopping caching your own website for Logged in Users so that Logged in Users always get updated website as shown below to turn it on and click save all Settings button Don't Cache Pages for Logged in Users Cache Preload After clicking Page Cache in the left menu it is recommended to click Cache Preload tick box for caching website as shown below to turn it on and click save all Settings button after a certain length of time defined by these settings , so that not even the first user has to wait on an uncached page. Please remember to add your sitemap URL here to cache it. Cache Preload Purge Policy After clicking Page Cache in the left menu it is recommended to click Purge Policy tick box for caching website as shown below to turn it on and click save all Settings button Purge Policy tells plugin how and when it should purge the cache that is out of date . Purge Policy Compatibility Mode After clicking Page Cache in the left menu it is recommended to click Compatibility Mode tick box as shown below to turn it on and click save all Settings button for decrease in performance by ~20% at scale in exchange for increasing interoperability with more hosting environments and WordPress idiosyncrasies Compatibility Mode Garbage Collection Interval After clicking Page Cache in the left menu it is recommended to set below default value for Garbage Collection Interval as shown below .If your site gets a decent traffic 3600 which is the default setting will do just fine. Garbage Collection Interval Comment Cookie Lifetime After clicking Page Cache in the left menu it is recommended to set 1800 value for Comment Cookie Lifetime as shown below to increase your site's performance and efficiency. Comment Cookie Lifetime Minification Settings After completed with General Settings, click on Minify inside the Performance menu item located in the Dashboard's left menu and you will land at the Advance Minification settings below. Minification Settings Rewrite URL Structure After clicking Minify inside the Performance menu it is recommended to enable Rewrite URL Structure because Using query string variables on resources like this tend to reuse in increased page load times, so enable this option by clicking save all Settings button . Rewrite URL Structure HTML Minify Settings After clicking Minify inside the Performance menu it is recommended to enable below HTML Minify Settings as shown below as shown below so enable this option by clicking save all Settings button . HTML Minify Settings JavaScript Minification Settings Based on our experience with different servers and clients, we recommend below Settings as shown below so enable this option by clicking save all Settings button . JavaScript Minification Settings CSS Minify Settings and @import Handling Try to First, enable CSS minification. Next, enable the option for line break removal In contrast to JavaScript, CSS isn't as likely to be affected by removing whitespace. Secondly, choose Process for @import handling as shown below so enable this option by clicking save all Settings button . . CSS Minify Settings and @import Handling All above top settings are well tested so as to make your website faster ,but remember each settings need to be individually tested so as to avoid any problems 4.Import / Export Settings w3 total cache configuration After completing the above procedures for Settings w3 total cache its time to take complete backup of this settings Follow below steps Click on Import / Export Settings in W3 Total Cache’s General Settings Page and then Click to Download the settings file from your server. Keep the Downloaded settings file for future use if your site crashes, or you accidentally reset the settings, you will have a file to backup. w3 total cache import Watch How to Configure W3 Total Cache Wordpress plugin to speedup Your WordPress Site without coding This ends our Advanced Page Cache settings of W3TC. If you have any questions, don't hesitate to ask below. |
|||
|
03-10-2017, 11:09 AM
Post: #2
|
|||
|
|||
RE: Tricks to Speed up any website superfast in 5 seconds without coding

|
|||
|
03-16-2017, 11:17 PM
Post: #3
|
|||
|
|||
|
RE: Tricks to Speed up any website superfast in 5 seconds without coding
Thanks for the tip, mate:) Optimizing:)!
|
|||
|
03-17-2017, 02:00 AM
Post: #4
|
|||
|
|||
|
RE: Tricks to Speed up any website superfast in 5 seconds without coding
Tricks to Speed up any website superfast in 5 seconds without coding"
This wil take a lot longer than 5 seconds....... The original series of articles (from October, 2014) is on code.tutsplus.com: https://code.tutsplus.com/series/configu...e--cms-656 |
|||
|
03-31-2017, 10:20 AM
Post: #5
|
|||
|
|||
| RE: Tricks to Speed up any website superfast in 5 seconds without coding | |||