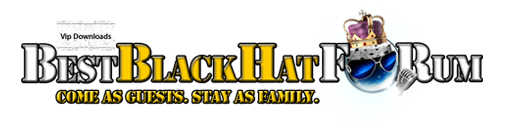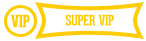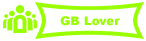| Search (advanced search) | ||||
Use this Search form before posting, asking or make a new thread.
|
|
02-12-2014, 08:03 AM
Post: #11
|
|||
|
|||
|
RE:
Well, it looks like I will be able to share other stuff in future as I now know how to share and mirror this stuff. I never realised how easy it is to upload shares.
For those of you that enjoy 'beating up' the leechers with your hammer, consider that some of the leechers don't know how to share stuff and some don't have the time (because they think it will take a long time to do). 'Nuff said! |
|||
|
05-17-2014, 05:35 AM
Post: #12
|
|||
|
|||
| RE: | |||
|
05-31-2014, 02:00 AM
Post: #13
|
|||
|
|||
|
RE:
Thanks for this Lorus,
Reps Added! =) Cheers, MrCricket |
|||
|
05-31-2014, 07:45 AM
Post: #14
|
|||
|
|||
|
RE:
Thanks Lorus, will have a look
|
|||
|
08-05-2014, 08:40 AM
Post: #15
|
|||
|
|||
| RE: | |||
|
08-25-2014, 10:20 AM
Post: #16
|
|||
|
|||
RE:
(02-12-2014 04:17 AM)NtheNight Wrote: My videos look and sound great in a Hangout. Watch the videos below by Craig Long. https://plus.google.com/u/0/+CraigLong/p...VGxbESqAen Excellent info, many thanks and 3 reps. |
|||
|
08-25-2014, 10:36 AM
Post: #17
|
|||
|
|||
RE:
(02-12-2014 08:03 AM)Lorus Wrote: Well, it looks like I will be able to share other stuff in future as I now know how to share and mirror this stuff. I never realised how easy it is to upload shares.+5 Reps for the share pal! Keep up the good work, OK?
*BBHFs NEW PRIVATE TORRENT PROJECT!*
Read About How To Join It HERE |
|||
|
08-25-2014, 10:37 AM
Post: #18
|
|||
|
|||
|
RE:
+5 reps for sharing this!
(02-12-2014 04:17 AM)NtheNight Wrote: My videos look and sound great in a Hangout. Watch the videos below by Craig Long. https://plus.google.com/u/0/+CraigLong/p...VGxbESqAen
*BBHFs NEW PRIVATE TORRENT PROJECT!*
Read About How To Join It HERE |
|||