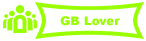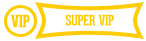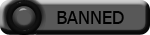| Search (advanced search) | ||||
Use this Search form before posting, asking or make a new thread.
|
|
12-12-2014, 05:33 PM
Post: #1
|
|||
|
|||
|
Get 15$ credit to try RunAbove Cloud VPS – Affordable Windows and Linux VPS
Get 15$ credit to try RunAbove Cloud VPS – Affordable AMAZON AWS Alternative – Starting from 2.5$/month
SUPPORTS WINDOWS 2012, UBUNTU, FEDORA, CENT OS, DEBIAN These VPS servers far more powerful than Digital Ocean…and they are owned by OVH, a company with several datacenters all over the world in 8 countries…TUtorial Given below….Enjoy…!!!! At first: If you want to scam this website or don’t enter legit information when you register, or use a hacked PayPal or a vcc which is not yours, go away, there is no need for you to register because you will not even be able to launch your vps because you will get blocked automaticaly. They have a very good and very strict verification system. Only register if you are willing to give them your legit information. Requirements: – Valid CC or verified PayPal account [For Verification No Money will be charged till your credits are finished] – Valid phone number What you can do on the vps – Use Social Bots – Use for uploads and downloads and other stuff like that – Jingling – Anything Possible Speed Test ![[Image: qDJDfzq.png?1]](https://i.imgur.com/qDJDfzq.png?1) Server Proof ![[Image: dpWVsX3.jpg?1]](https://i.imgur.com/dpWVsX3.jpg?1) If you are ok with the above…Proceed How to avoid the “authentification failed” error aka “You are banned” or “Your account is locked” – Use your real information! – Your name must match the name on your PayPal or credit card – Your credit card must be from your country. If you are from India and register with a vcc from bancore (which is US i think) you will get blocked. If you are from England and register a vcc which is from Pakistan, you will get blocked! You need a valic vcc which matches your country! – Don’t use proxies or VPN – Dont register more than 1 account! They both will be blocked then! They don’t allow multiaccounting Specs: 2GB ram 1core 3,7Ghz 20GB SSD Steps to get your 15$ credit for free! 1. Go to this website : Click Here and get 10$ credit free on signup 2. After you have registered, login with the same credentials you used above here to receive another 5$ : Click Here {Click on Connect the hoses and add payment method to enable your control panel [Verification Purposes] } 3. Go to Instances / Add an instance 4. Choose your location as Europe [ SBG-1 ] 5. Choose Sandbox M 6. Create your instance 7. In the top right corner click on your mail and choose Expert Mode 8. Go to “Access and Security” 9. On the left side, choose your region where you created your instance 10. On “default” click on “Edit rules” 11. Click “Add rule” 12. Just add port 3389 in the port field and click add 13. Now click on your name in the top right corner and chose “simple mode” again 14. Go to “Instance” and click on “Open a remote access” 15. Follow the installation steps 16. After the setup is complete, in the Server Manager, click on Local Server 17. Enable Remote Desktop connection 18. Disable IE Enhanced Security Configuration 19.Go to Firewall in vps and add rule to allow Remote Desktop for Public Access 20. Now you can connect to your VPS via RDP and make anything you want! Finally you have 15$ credit which equals to 6 vps cost 2.5$/month You want to create more than 1 VPS? If you put in legit information and you were able to create 1 instance, go to Click Here login, and post that you need more instances for your project and if they could upgrade your account. It took 1 day for me, now i can create unlimited instances. If you have any questions, tell me your first name, which you entered when you registered under my ref, and i will help you with everything. If you have any doubt in the setup PM me….I am happy to help…. ![[Image: grin.png]](http://leakforums.org/images/smilies/set3/grin.png)
|
|||
|
12-12-2014, 08:57 PM
Post: #2
|
|||
|
|||
|
RE:
14. Go to “Instance” and click on “Open a remote access
After clicking open a remote access all I get is connect timeout!! can you help me out please!! thanks... My First Name through your ref is Roshan... email: jamesstone1979@gmail.com
470 leads in 30 minutes using FREE Organic Traffic starting 24th August , PM for details
|
|||
|
12-12-2014, 09:58 PM
(This post was last modified: 12-12-2014 10:08 PM by adhy09.)
Post: #3
|
|||
|
|||
|
RE:
I only got $5 after following your directions.. please help!
same problem with mine.. please help (12-12-2014 08:57 PM)RingMaster Wrote: 14. Go to “Instance” and click on “Open a remote access |
|||
|
12-13-2014, 03:14 AM
Post: #4
|
|||
|
|||
|
RE:
It was the antivirus that was blocking it... u have to disable it first then hit open remote access...
it worked for me but it keeps on hanging...
470 leads in 30 minutes using FREE Organic Traffic starting 24th August , PM for details
|
|||
|
12-26-2014, 08:47 AM
Post: #5
|
|||
|
|||
| RE: | |||
|
01-05-2015, 05:09 PM
(This post was last modified: 01-05-2015 05:20 PM by Felix Cool.)
Post: #6
|
|||
|
|||
RE:
(12-13-2014 03:14 AM)RingMaster Wrote: It was the antivirus that was blocking it... u have to disable it first then hit open remote access...Use Windows Remote Desktop Connection it works fine...If it doesnt quote me and reply (12-12-2014 09:58 PM)adhy09 Wrote: I only got $5 after following your directions.. please help!If you use my sponsor link you should have been credited with 10$ (12-26-2014 08:47 AM)diamondman Wrote: I have already sent you a pm I could not proceed with the set up .please help me so tthat they do not deduct my money later without using their serviceBut I didnt receive your PM 
|
|||