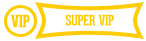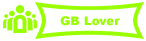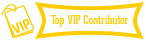If you don't have importbuddy download here :
http://www.uploadseeds.com/download/ZLMI...tbuddy.zip
INSTALLATION INSTRUCTIONS
Step 1. Locate your package files. Inside the package folder you should find two files - "importbuddy.php" and a backup file in a zip format. Both files need to be uploaded to your website root folder (the default/main folder for your website). You can upload them via the File Manager in your hosting control panel or via FTP connection.
Step 2. To begin the installation load up "importbuddy.php" in your browser. You should load the following URL in your address bar: "http://YourDomain.com/importbuddy.php".
Step 3. Once you load the installation manager you should be asked for authentication. Please enter "coolice" as password (without the quotes) to start the installation process with our manager "BackupBuddy Restoration and Migration Tool". Follow the installation steps that appear on your screen in order to set up your website.
On step 1 the installation manager should be set up to use the backup file you just uploaded so simply click on the next step to proceed.
On step 2 the installation manager will extract the contents of the package on your server. Please allow up to a several seconds for the process to finish. If your server supports high-speed extraction this should only take a few seconds else up to 30-60 seconds. Once the message "Files successfully extracted." appears on your screen click to proceed to the next step.
(Note: If the process fails you will have to open up the file manager in your hosting panel and extract the backup file manually and then run the installation manager. In that case on step 1 make sure to click on "Advanced Configuration Options" and check "Skip zip file extraction" to proceed with the setup.)
On step 3 you set up your database connection settings to install your website database. Your website address should be set up already so leave it as it is and proceed by entering your database settings. The first thing you need to do is login to your hosting control panel and create a MySQL database for your website. You can use the "MySQL Database Wizard". You can also assign a username to the database (with full rights) or use your default cPanel username and password.
Do not change the default table prefix which is set to "wp_" in the "Database Prefix" field in the installation manager. (this is separate from your actual database name/username prefix)
Enter the details for your newly created database in the appropriate fields and click the "Test database settings" button. If the connection is successful and you get "Success" on all four lines you can proceed to step 4. If it fails you should re-check your settings. Please allow up to a minute for the installation manager to import the contents of your website database. Once done you should get the message "Initial database import complete".
(Note: If the process fails your server may have strict permissions set which won't allow editing files via PHP. You will have to manually edit the "wp-config.php" file in your website default folder with your database connection settings using your file manager. In that case on step 1 make sure to click on "Advanced Configuration Options" and check "Skip import of database." to proceed with the setup.)
On step 4 simply click to proceed to the next step to finalize the database migration process and wait for the message "Import complete for the site" to appear.
On step 5 your website has now been installed successfully. You can click on the "Clean up and remove temporary files" button to remove the temporary installation files.
On step 6 you are all set and your website is up and running so go ahead and load it up.
Please don't forget to read the the usage instructions below.
* PROBLEM WITH THE INSTALLATION? Contact investbeacon@gmail.com and I will handle the installation for you FREE OF CHARGE. *
* PLEASE MAKE SURE TO READ ALL THE INSTRUCTIONS BELOW ON HOW TO MANAGE YOUR WEBSITE *
--- USAGE INSTRUCTIONS ---
1. ADMINISTRATION
To open up your website administration panel go to "http://YourDomain.com/wp-admin" and login with the following details:
Username: admin
Password: changeme (make sure to change the password immediately from the "Users" tab inside the administration panel)
IMPORTANT: It is highly recommended that you enable caching for your website to improve the performance. You can do that from the "Performance" tab inside your administration panel. Simply click on the "auto install" button on both messages on the top of the page to configure the plugin for your hosting server.
NOTE: After you make any changes on your website you have to clear the cache to see them applied immediately. Go to your administration panel and click on "ControlPanel" -> "Empty All Caches" to remove the cached pages. Once you do that you will be able to see the modifications you have made.
2. MAIN SETTINGS
2.0 To set up your Affiliate ID and configure your website go to the "ControlPanel" tab/bar in your Administration Panel(back-end). You can follow the instructions under "ControlPanel -> Usage Instructions". The additional advertisement is set up as widgets from the "Appearance -> Widgets" tab.
2.1 To change your website general settings go to "Settings->General" and/or "Settings->All In One SEO" (if activated) in your administration panel.
2.2 To switch your website theme click on "Appearance" in your administration panel where you can switch between themes at any time.
2.3 To change the current advertisements on your website go to "Appearance" -> "Widgets". You will see the active widgets on the right sidebar. Click to expand any of them and edit their value. There are instructions in the title which you can follow. Edit the value of the text field below it accordingly and save the changes.
2.4 To change your website header/logo graphic locate "PSDs" archive included with your purchase details and use the PSD files to generate your new header. The updated file you should save as "headerlogo.png" and overwrite with the current image in "/wp-content/themes/template2/images/headerlogo.png" for the light theme or "wp-content/themes/template/images/headerlogo.png" for the dark theme.
3. AUTOMATION
Before proceeding to the automation step please make sure to have your Amazon Associate ID, Amazon Access Key ID and Secrey Key ID entered in the "ControlPanel" tab/bar in your Administration Panel(back-end) as they are used to connect to Amazon and retrieve updates.
In order for your website to get updated on a regular basis with new content you will need to set up a cron job (automated task) that tells your server to execute a certain script to update your website content without you having to do any of the work. To do that simply login to your hosting cPanel(control panel) and locate the "Cron Manager" or "Cron Jobs" icon. Make sure to create a cron job for the following file to execute once a week:
Command:
/usr/bin/php -q /home/CpanelUsername/public_html/RootFolder/cronjob/fetch.php
Time Period:
Minute: 0 (or what ever)
Hour: between 10 AM and 10 PM
Day: *
Month: *
Weekday: 1 (for Monday)
Replace "CpanelUsername" to your corresponding cPanel username.
Replace "RootFolder" to your site root folder. If you have set up your hosting account just for your website then you can remove that part all together. If you have set up your website as an add-on domain then you need to replace that with your site root folder which would normally be your domain name e.g. "yourdomain.com".
If you need assistance with this step feel free to contact me via email.
4. FAQ
Q: I have made some changes to the content/code/layout/functions but I'm not seeing them changed on my website.
A: After you make a change on your website you have to clear the cached static content to see the changes. Go to your administration panel and click on "ControlPanel" -> "Empty All Caches" which will remove all cached pages. Once you do that you should be able to see the modifications you have made.
Q: How does the updation process actually works?
A: Your website will get updated automatically through the cron job you have set. The cron job tells you server to execute a certain script that retrieves the latest information and products from Amazon and updates your website without you having to do anything. Please make sure you have set your cron job correctly following the instructions provided and have your Amazon Associate ID, Amazon Access Key ID and Secrey Key ID entered in the "ControlPanel" tab/bar in your Administration Panel(back-end). The new content is retrieved on a weekly basis so please allow up to a week to have your website updated. If it doesn't update, feel free to contact me via email.
Q: My website is not loading up correctly and when I click on any links I get #404/#500 errors.
A: This is often due to a permalink issue with different server settings. To fix the issue please login to your administration panel and go to "Settings->Permalinks". Simply click to the "Save Changes" button. This will overwrite all internal links on your website and should fix the issue.




![[Image: aZZ276W.jpg]](http://i.imgur.com/aZZ276W.jpg)