| Search (advanced search) | ||||
Use this Search form before posting, asking or make a new thread.
|
|
07-07-2011, 07:11 AM
(This post was last modified: 07-07-2011 07:12 AM by Edgar.)
Post: #1
|
|||
|
|||
|
Post Reply Thread Rating: 2 Votes - 3 Average 1 2 3 4 5 Threaded Mode | Linear Mode How to
I have decided to make a new tutorial for new members to learn how to code, this is my tutorial on how to make a web browser. This tutorial was created by me a VERY long time ago but it still works and it is effective. Here it is: Required items in order to successfully follow this tutorial:
Firstly, you must open Visual Basic 2010 and then click new project and choose the windows form application as explained in the following picture: Magic Button : Secondly, you can change the name of the browser and the size by doing the following: Magic Button : Thirdly, you must add a panel by simply clicking the toolbox in the top left corner and do the following: Magic Button : Fourthly, you must go to toolbox (once again) and choose WebBrowser and do the following: Magic Button : Fifthly, you must open toolbox and add buttons (five of them in fact) and do the following with them: Magic Button : Sixthly, you must re-name the buttons into what I have done in the following picture: Magic Button : Sevently, you must add a textbox and extend it as I have done. You must also add a label, all of the required objects in this step are in the toolbox. Magic Button : Eighthly, you must add a statusstrip at the bottom of the webbrowser as I have done, you can obtain the status bar from the toolbar. Magic Button : Tenthly, it is finally time to get some coding done!, double click the buttons before you add the codes, he codes for the buttons are below: Back Button: Code: WebBrowser1.GoBack()Forward Button: Code: WebBrowser1.GoForward()Refresh Button: Code: WebBrowser1.Refresh()Stop Button: Code: WebBrowser1.Stop()Go Button: Code: WebBrowser1.Navigate(Textbox1.Text)The progress bar: Code: Private Sub WebBrowser1_ProgressChanged(ByVal sender As Object, ByVal e As System.Windows.Forms.WebBrowserProgressChangedEventArgs) Handles WebBrowser1.ProgressChangedAfter you have added the codes for the buttons you are done!, the codes should be something like this: Magic Button : This is the whole code: Code: Public Class Form1Finally, after you have done everything and added all the codes etc, you can change the icon of the browser and the name of the things. This is how it looks like: Magic Button : Watch the video: Link: http://www.youtube.com/watch?v=LWfBpGWoXtE Channel: http://www.youtube.com/sanctual If you have any questions, feel free to post in this thread or private message me! Thank you and enjoy! Credits to Sanctual Productions - Created by a close friend. |
|||
|
01-08-2012, 10:26 AM
Post: #2
|
|||
|
|||
|
RE: Post Reply Thread Rating: 2 Votes - 3 Average 1 2 3 4 5 Threaded Mode | Linear Mode How
video is deleted ? :(
|
|||
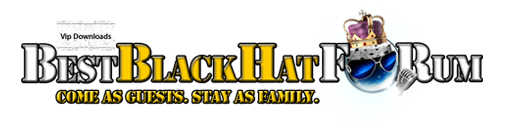




![[Image: vbtut1.png]](http://img827.imageshack.us/img827/3396/vbtut1.png)
![[Image: vbtut2.png]](http://img801.imageshack.us/img801/4399/vbtut2.png)
![[Image: vbtut3.png]](http://img834.imageshack.us/img834/8400/vbtut3.png)
![[Image: vbtut4.png]](http://img163.imageshack.us/img163/3313/vbtut4.png)
![[Image: vbtut5.png]](http://img832.imageshack.us/img832/1829/vbtut5.png)
![[Image: vbtut6.png]](http://img825.imageshack.us/img825/473/vbtut6.png)
![[Image: vbtut7.png]](http://img819.imageshack.us/img819/6420/vbtut7.png)
![[Image: vbtut8.png]](http://img90.imageshack.us/img90/2325/vbtut8.png)
![[Image: vbtut9.png]](http://img826.imageshack.us/img826/5759/vbtut9.png)
![[Image: vbtut10.png]](http://img690.imageshack.us/img690/9216/vbtut10.png)
